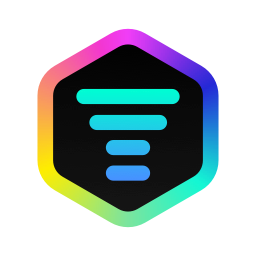Presets & Shortcuts
Presets 💾
Version 3 of iLightShow introduces the concept of presets. A preset is now a snapshot of the current settings of the app. You can save a preset and restore it later. This is useful if you want to use the app in different contexts and you don’t want to reconfigure it every time. Presets saves the following settings:
- The current music source
- The selected lights
- The current effects mode and its options
- Brightness
- Intensity
- Effects size
- Microphone options
Save a preset
- Open the app settings by tapping on the
icon in the top right corner of the home screen.
- Tap “Save current config” from the presets section.
- Enter a name for the preset and tap “Save”.
Load a preset
- Open the app settings by tapping on the
icon in the top right corner of the home screen.
- Tap a preset from the list of saved presets.
Delete a preset
- Open the app settings by tapping on the
icon in the top right corner of the home screen.
- Swipe from right to left on a preset from the list of saved presets and tap “Delete”.
iOS Shortcuts ↗️
iLightShow 3 now supports iOS Shortcuts. You can create a shortcut to start the app, with an optional preset parameter. Use this feature to automate the app and control it along with other actions for other apps like music players, home automation, etc.
Create a shortcut
- Open the Shortcuts app on your iOS device.
- Tap the ”+” icon to create a new shortcut.
- Tap “Add Action” and search for “iLightShow”.
- Select “Start light show”
- Optionally, you can set a preset by tapping on the “Preset” field and selecting a preset from the list.
- Your shortcut is ready. You can run it from the Shortcuts app or add it to the home screen or add other actions 🎉
- Alternative: You can also create a preset to stop the light show by selecting the “Stop light show” action.
© Nicolas Anjoran 2024 | Privacy Policy