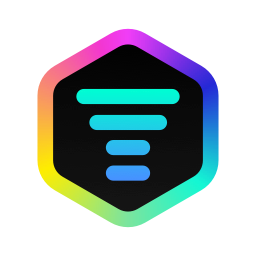Philips Hue

Requirements
- A Philips Hue bridge (v2)
- Philips Hue lights (color capable for the best results)
How to connect Philips Hue to iLightShow
- Ensure your Philips Hue lights are already set up and connected to your Philips Hue bridge using the official Philips Hue app
- Open the iLightShow app
- Go to the lights page by tapping on the lights button
- Tap the
icon in the top left corner to access the list of available lights/devices
- Your Philips Hue bridge should appear in the list of available devices (automatically discovered by iLightShow)
- Tap on the Philips Hue bridge to connect it to iLightShow
- Press the “Link” button on the Philips Hue bridge when prompted by iLightShow
- Your Philips Hue lights should now be connected to iLightShow
- You can now select your Philips Hue lights from the list of available lights in iLightShow 🎉
- iLightShow automatically manages Entertainment groups for you, so you don’t have to worry about creating them manually, just select your Philips Hue lights!
Hue limitations and workarounds
Lights compatible with Entertainment
Not all Philips Hue lights are compatible with the Entertainment mode. In general, Philips Hue lights that are color capable are compatible with the Entertainment mode. iLightShow can sync lights that aren’t compatible with the Entertainment mode, but they will not be as responsive as lights that are compatible.
Entertainment Mode
10 lights per bridge
The entertainment mode is a feature and protocol of the Philips Hue system. It is limited to 10 lights per entertainment group and only a single entertainement group can be synced at a time per Hue bridge.
iLightShow automatically manages entertainment groups for you, but it can’t sync more than 10 lights at a time on a single bridge.
To get around this limitation, you can use multiple Hue bridges with iLightShow, which has already been tested with more than 120 lights across 12 Hue bridges.
Performance
If your lights are not responding as expected, you can try the following:
- Make sure the Hue bridge isn’t being controlled by another app which uses the entertainment mode
- Try to place your Hue bridge as far as possible from your Wi-Fi router and other wireless devices, the ZigBee signal can be disturbed by other wireless signals
- Open the Philips Hue app and go to the entertainment area settings
- Select the iLightShow entertainment area (created automatically by iLightShow)
- Try to play with the options like changing the proxy light
- The proxy light will proxy all the commands to the other lights in the entertainment area
- You can also try to change the ZigBee channel of your Hue system in the Philips Hue app
- Before doing so, you need to make sure all your lights are powered on, otherwise they will become unreachable
- If you have more than 1 Hue bridge, try to split your lights across multiple bridges by respecting the physical location of your lights
Disabling the entertainment mode
If you only have non-compatible lights, you can disable the entertainment mode in the iLightShow settings. Please note that the light show will run in degraded mode and the lights will not be as responsive as with the entertainment mode enabled.
© Nicolas Anjoran 2024 | Privacy Policy